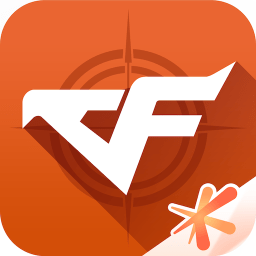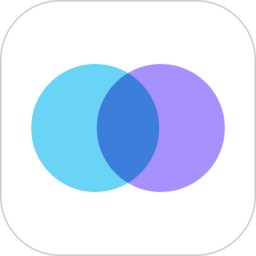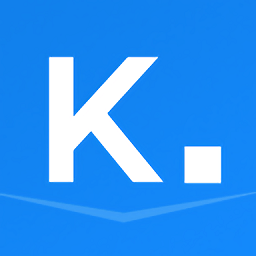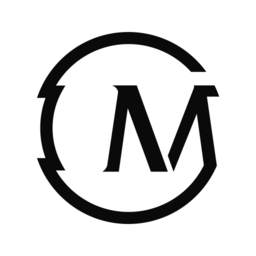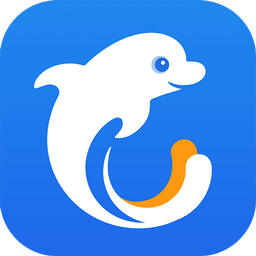OneDrive
OneDrive简介
OneDrive它支持实时文件同步,确保本地文件的改动能迅速更新至云端,避免数据丢失。还可以设置照片、文档等文件的自动备份功能,让珍贵的回忆和重要资料始终安全可靠地存储。用户可以通过OneDrive与他人共享文件或文件夹,支持设置访问权限(查看或编辑)。特别是在团队协作中,配合微软Office套件,实时多人协作编辑文档,极大提升工作效率,让远程协作变得更加顺畅。
OneDrive更新日志
v7.12 版本
小的错误修复和改进。
v7.9 版本
现在,你可以通过兼容设备在chromecast接收器或电视上显示你的媒体文件。查找显示在顶部工具栏上的“投放”图标。我们希望你喜欢这个最多人请求推出的功能!
v6.92 版本
查找显示在顶部工具栏上的“投放”图标。
OneDrive使用教程
【文件共享】
1、打开app,在文件页面中点击右上角+号
2、然后直接选择新建照片、扫描文件、word文档、ppt文档、excel表格来创建你要分享的文件,若需创建多个,可先创建一个文件夹
3、例如照片分享,使用拍摄照片功能进行拍照后将图片上传至app中后,点击照片右边的三点
4、接着点击共享,最后选择复制文件链接、邀请联系人、或发送文件给他人即可
【文件上传】
1、运行软件,点击左下角"+"号
2、选择上传,左侧选择图片或者音频;
3、点击图片,软件就会将您手机里的图片列表展示出来
4、点击你想要操作的图片,等待几秒钟就上传到盘内了。
OneDrive常见问题
一、同步问题
OneDrive 应用不会自动同步文件。
OneDrive 应用允许上传相机胶卷和其他图片,并下载 OneDrive.com 时拥有的任何文件。
注意: 某些应用和功能可能仅可在 Wi-Fi 环境中使用,具体取决于设备设置或移动数据计划。
二、OneDrive无法访问此文件?
文件可能已在其他应用中打开。 保存对文件进行的任何更改,关闭应用,然后再次尝试上载文件。
OneDrive无法将此文件上载到此位置
文件名(包括路径)太长。 文件名和路径包含的字符必须少于 442 个。 缩短文件的名称或 OneDrive 中的子文件夹的名称,或者选择更接近于顶层文件夹的子文件夹,然后再次尝试上载文件。
三、OneDrive找不到此文件?
文件可能在您尝试上载它之前已移动、重命名或删除。 找到文件,然后再次尝试上载它。
提示: 自动上传后,如果移动了计算机上的文件,可能会收到此消息。
四、储存不足?
如果文件不适合于可用 OneDrive 存储空间,则无法上传该文件。 若要查看剩余空间或获取更多存储,请点击“菜单”>“设置”,然后点击帐户名称,查看总存储和可用存储空间。 或者,转到在线存储页面。
五、此文件包含受限制的字符?
文件名中包含不允许使用的字符。 更改它的名称,以便它不以空格开头或结尾、不以句点结尾或是不包含以下任何字符 / \ < > : * " ? |
文件或文件夹不允许使用以下名称:AUX、PRN、NUL、CON、COM0、COM1、COM2、COM3、COM4、COM5、COM6、COM7、COM8、COM9、LPT0、LPT1、LPT2、LPT3、LPT4、LPT5、LPT6、LPT7、LPT8、LPT9
OneDrive说明
1、按需访问文件
在 Windows 10 中访问所有 OneDrive 文件,不会占用电脑上的空间。
2、文档扫描
使用移动设备扫描文档、收据、名片和笔记等并将它们存储在 OneDrive 中。
3、个人保管库
在 OneDrive 个人保管库中添加保护层,以存储重要的文件和照片。
4、随处访问
无论身处何处,可随意在任何设备上访问、编辑和共享文件。
5、备份和保护
将文件和照片保存到 OneDrive 后,即使设备遗失了,它们也不会丢失。
6、共享与协作
使用 Office 应用与家人朋友保持联系,与他们共享文档和照片,同时实时协作。

OneDrive亮点
1、选取多个档案下载、搜寻档案和资料夹、排序档案和资料夹。
2、邀请连络人共用onedrive 档案、传送连结或将档案传送到其他应用程式。
3、在其他应用程式中开启您的onedrive 档案。
4、浏览您所有的onedrive 档案以及与您共用的档案。
5、使用相机备份自动将相片和影片上传到个人的onedrive。
6、快速取得您最近开启的文件。
7、改良支援使用适用于android 的office mobile 和onenote,包括编辑office 文件。
8、在onedrive 上存取、编辑及共用您的工作档案。