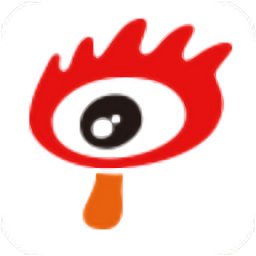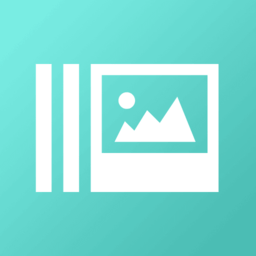极米投影仪遥控器APP
极米投影仪遥控器APP简介
极米投影仪遥控器APP是一款与极米投影仪连接使用的手机软件,用户可以通过下载本软件直接在手机上对投影仪进行各种功能的自主控制,软件连接操作简单,与传统遥控器相比,使用更加方便,并且不会因为各种原因导致丢失,通过远程控制开关以及投影屏幕的各种内容,全面支持对投影的画面大小以及色彩等内容进行个性化调整。
极米投影仪遥控器APP怎么给极米投影仪安装第三方app?
1、将手机和极米投影仪保持在同一个局域网下,根据系统提示进行连接传输安装包,

2、但是有用户反馈极米app传输文件找不到apk文件?根据查询相关资料得知,当系统版本低,出现不兼容的情况就会导致手机传输apk文件找不到,退出来更新一下极米系统就可以了。
3、正常情况下,点击【工具】选项,然后选择【传文件】选项,接着选择【添加传输文件】,找到下载好的安装包,点击进行推送,

4、推送后即可在投影仪中安装第三方app,最后在投影仪的【我的应用】就可以看到已安装好的各类软件了,用户可以通过它来进行安装各种第三方软件。

极米投影仪遥控器APP怎么投屏?
1、打开极米投影仪手机遥控器app,将手机和极米投影仪连接同一无线网络中,

2、在极米app里点击爱机搜索连接极米投影仪,

3、出现黑色屏幕,然后滑动上下左右点击确认,这样就成功投屏了。

极米投影仪遥控器APP怎么连接?
1、将极米投影和手机连接在同一局域网内,打开极米投影里的无屏助手TV应用,

2、进入手机无屏助手,点右首页上角进入遥控界面,再点右上角进入连接界面,

3、等待手机搜索投影设备,选择对应的设备连接即可。

极米投影仪遥控器APP没反应
1、电池问题:首先检查电池是否装反或未装电池。如果电池电量不足或安装不正确,可能会导致遥控器失灵。
2、配对问题:确保遥控器已与投影仪配对。可以在距离设备约10厘米的地方同时按住“返回”和“主页”键约5秒,直到红灯闪烁停止即配对成功。
3、有线连接:如果遥控器仍然无法使用,可以尝试使用有线连接作为临时解决方案。
4、如果以上方法仍然无法解决问题,建议联系极米客服获取进一步的技术支持。
极米投影仪遥控器APP配对
1、拆卸电池并重新安装:首先,卸下遥控器的电池。然后,长按遥控器上的OK键(持续时间超过10秒)。接着,重新装上电池。
2、靠近投影仪并同时按下按键:将遥控器靠近投影仪(大约10cm的距离),然后同时按下“返回”键和“主页”键(或“home”键)。此时,遥控器的指示灯会快速闪烁后熄灭,松开按键,配对成功。
3、等待配对成功:静待几秒,遥控器即可开始使用。如果一次未配对成功,请重复以上操作;如果前面的方法无效,可以在投影仪后面找到一个按钮,长按三秒后松开,等待主机启动,然后再次进行配对操作。
极米投影仪遥控器APP重新配对
1、断开连接:首先,打开极米投影仪的蓝牙设置,将已配对的遥控器断开连接。
2、按下配对按键:拿着遥控器靠近极米投影仪,同时按下主页和返回键进行配对。
3、完成配对连接:等待遥控器指示灯闪烁后松开双手,直到投影仪发出提示音即表示重新配对成功。
极米投影仪遥控器APP怎么调屏幕大小
1、通过菜单调整画面尺寸:
--打开极米投影仪并连接到电脑或其他设备。
--在投影仪遥控器上按下“菜单”按钮。
--使用方向键选择“图像”选项并按下“确定”按钮。
--在图像菜单中,选择“画面尺寸”选项。
--在画面尺寸选项中,选择适合您需要的画面大小和尺寸,按下“确定”按钮以保存设置并退出菜单。
2、通过无极变焦调整画面大小:
--打开极米投影仪,点击遥控器上的设置按钮,进入设备的系统设置页面。
--找到画面设置选项,选择“无极变焦”,进入无极变焦设置页面。
--通过全局缩放选项即可调整画面大小,根据自己的幕布或者墙壁大小调整投影面积即可。

极米投影仪遥控器APP内容
1、手机端键盘输入
手机完成文字输入,直接推送至大屏,一切都要变得简单高效。
2、你的电视 你“说”了算
智能识别、语音交互,轻松操控app、游戏等应用,你的地盘听你的。
3、重力感应更精彩
支持重力感应,摇动手机,即可随心控制,带来更多身临其境的游戏体验。
极米投影仪遥控器APP评测
1、非常高效快速的使用,以及如何更恰当和方便地使用它
2、设备内容可以非常高效地管理,可以在不同的设备组合之间切换
3、针对不同的应用获取高度多样化的资源推荐,体验丰富的应用安装和使用

极米投影仪遥控器APP常见问题
Q:极米无屏电视投射多少寸观影效果最佳?
建议一般家庭将无屏电视投射至100~180寸,此时效果最佳!
Q:极米无屏电视吊装后怎么设置将图像正过来?
极米无屏电视“系统设置—投影设置”中可以选择正确的投影方式,有“正装正投”、“吊装正投”、“正装背投”、“吊装背投”4种投影方式可供选择。
Q:极米无屏电视画面上边宽下边窄,投出是一个梯形的,怎么调?
“系统设置—投影设置—自动梯形校正”中可以选择“开”,或是“关”后再使用手动梯形矫正。
Q:极米无屏电视如何调整对比度?
在“通用—图像设置”里面,可以直接调到柔和模式,或者自定义亮度、对比度等,该设置仅对播放视频时生效。