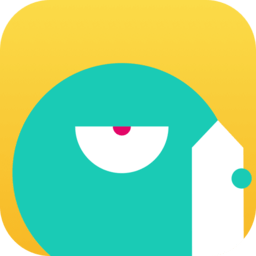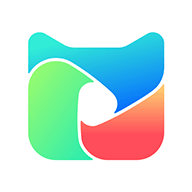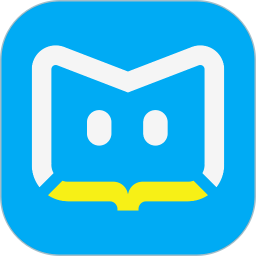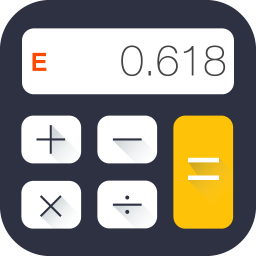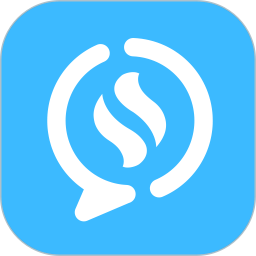芦笋录屏软件2025
芦笋录屏软件2025简介
芦笋录屏软件2025是一款支持将录屏文件云端保存的手机录屏软件,通过将每一份录屏文件云端保存不仅能够将手机的存储空间进行有效利用,同时能够更加安全的保护每一份数据,支持多个设备同步使用,支持多种录屏方式,在不同的场景下选择不一样的录屏方式,完成录屏之后一键分享,软件使用操作界面没有任何广告,使用操作简单。
芦笋录屏软件2025使用教程
1、通过本站下载芦笋app并打开,点击加号开始录制;

2、在录制视频的过程中,打开悬浮球可以选择画笔、开关摄像头、回到芦笋首页、结束录制;

3、打开想要讲解的画面/课件,还可以使用画笔辅助讲解;

4、录制完成后,点击完成录制,视频即可自动上传到空间。

芦笋录屏软件2025怎么下载到本地?
1、芦笋所录制好的视频全部都会自动存储在云端,不占用本地内存,如需下载到本地可以打开app,进入到【空间】页,找到需要下载的录屏文件;

2、点击视频文件进入,点击视频预览下方的三个点;

3、最后点击“下载”即可将此视频文件下载到本地相册,所下载的视频仍会保持原清晰度。

芦笋录屏软件2025怎么隐藏图标
1、捷键隐藏/显示:在录制过程中,可以使用快捷键来打开或隐藏工具栏。Windows系统下按“Ctrl + Shift + T”,MacOS系统下按“Command + Shift + T”。
2、置隐藏/显示:在芦笋客户端的设置中,可以找到录制设置,选择隐藏工具栏的选项。设置后,录制过程中仍然可以看到工具栏,但录好的视频中工具栏是隐藏的。
3、开始录制时双击时间:在开始录制时,双击时间即可实现录制过程及录好的视频均隐藏工具栏。
芦笋录屏软件2025为什么没有声音
1、音频设置不正确:芦笋录屏允许用户选择录制的音频来源,包括系统声音、麦克风声音等。如果选择了错误的音频源或未开启,录制的视频中自然就不会有声音。
2、系统声音未开启:在使用芦笋录屏时,需要确保系统声音已经打开。可以在芦笋录屏的设置中检查并选择“录制电脑的系统声音”。
3、麦克风设置问题:如果需要录制外部声音,确保麦克风已经打开并正常工作。芦笋录屏中可以选择“麦克风”进行录音。
4、扬声器问题:电脑的扬声器可能被关闭或损坏,导致录制时没有声音。可以检查电脑的扬声器设置,确保其正常启动。
5、操作系统权限问题:在某些操作系统中,录屏软件需要获得特定的权限才能访问音频设备。例如,在Windows系统中,用户需要确保录屏软件被允许访问麦克风和扬声器;在Mac系统中,需要在“系统偏好设置”中授予相应的权限。236、驱动程序问题:音频驱动程序过时或损坏可能导致录屏时没有声音。可以通过设备管理器检查音频驱动程序的状态,并根据需要进行更新。
7、硬件问题:麦克风、声卡或其他音频接口的故障或设置问题可能会影响到音频的录制。确保所有硬件设备正常工作,并正确连接。
--解决方法:
1、检查芦笋录屏的设置:确保选择了正确的音频源,如系统声音或麦克风。
2、调整系统声音和麦克风设置:确保系统声音已经开启,麦克风正常工作。
3、检查扬声器状态:确保扬声器正常启动且没有损坏。
4、更新或重新安装驱动程序:通过设备管理器检查音频驱动程序的状态,必要时进行更新或重新安装。
5、检查硬件设备:确保所有音频设备正常工作并正确连接。
6、授予录屏软件权限:在操作系统的隐私设置中,确保录屏软件有访问麦克风和扬声器的权限。
芦笋录屏软件2025更新日志
v1.8.3版本
1.修复已知问题,优化使用体验