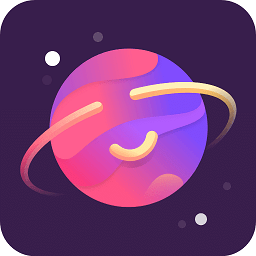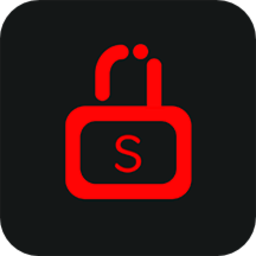ScreenshotCaptor万能截图软件v4.38.2绿色免费版
ScreenshotCaptor万能截图软件v4.38.2绿色免费版简介

Screenshot Captor万能截图软件使用说明
启动后,右击托盘图标,点击Grab Screenshot of windows object or scrolling window,(或按它对应的热键——热键可自定义),当你的鼠标经过窗口时,它会识别,并弹出提示(如图
),即对象尺寸为998*647,然后,ctrl+点击为捕捉当前窗口,ctrl+shift+点击为滚屏捕捉,shift+点击为区域捕捉。方便吧,何况还能滚屏!(注:此方面还有待完善,一是截屏过程的闪烁,二是有时不能滚屏)
好,你就选一种点击方式,然后,看到此图片出现在了Screenshot Captor的编辑窗口了。
先拖动一下右边的滑条,点击一下顶部的缩放区——缩放显示就这么方便。
先为图片加一个边框吧,点击(图
 )按钮,弹出了一个对话框。
)按钮,弹出了一个对话框。
想不到吧,一个边框就有这么多种。看不明白没关系,试一下就行了,不满意,只须ctrl+z。什么,太麻烦,那你直接Ctrl+B,一个黑框就加上了。
再为图片加一个箭头,点击(如图
 )按钮,同样,也出现了一个如此多功能的界面。
)按钮,同样,也出现了一个如此多功能的界面。
从上向下依次为透明度(可以直接输入、点按上下控件、弹出滑杆)、阴影、颜色、宽度、起止箭头、箭心颜色、箭头尺寸、尾注文字、尾注文字尺雨寸。
从上面你可以看出,Screenshot Captor的特点就是,让用户有控制每一个细节的自由。
其他工具,限于文字,请自行研究。需要说明的是,不能直接标注汉字,解决办法另文介绍。
再show一下它的配置,看看下图的页签,就知道它有多强的个性化。仅以截屏后文件取名为例:我指定了(图

)把所截窗口的标题+序号作为文件名,这样,对我的主页所截图片就自动命名为“善用佳软_精品免费软件 - 善用佳软 - 新浪BLOG - Maxthon Browser_001.png”了,方便吧?捕完之后还会有注释信息,记录截屏的程序、时间等信息。我还从未见其他软件也能这样人性化的。这仅是举例而已,它还有8个页签的配置等读者自行研究呢!
Screenshot Captor万能截图软件功能介绍
1、界面左侧是图片查看器,它能够让你预览一个文件夹中所有的图片,所以也可以让你方便的找到任何一张刚才截取的图片。
2、界面底部会显示文件名字和路径,你可以方便的更改图片名字,底部还有一个放大镜,你可以使用它以像素级的画面查看图片部分区域(鼠标经过的地方),所以这个功能在对图片进行精确裁切的时候非常有用。
3、界面右侧是工具栏,上面有很多常用功能,由于使用图标显示,所以即使不理解英文也可以大概猜到作用。你可以使用这些工具对图片进行保存、打印、取色、调整图片大小、添加边框、添加箭头、添加图片阴影、裁切、标记、添加文字,也可以给图片添加撕裂效果。
4、在顶部的“specialFX”菜单中还有添加水印功能。
这个软件保存截图的格式也有多种,除常见的jpg、png、gif、bmp格式,甚至还可以保存成pdf文档哦。
Screenshot Captor万能截图软件软件特色
1、支持将剪贴板里的文字或者颜色信息转化为图片窗口
2、缩放、旋转这些贴图窗口
3、隐藏的功能十分的多,可以哟小的提升自己的工作效率
4、快速截图工具,有两种截图的方式,分别是默认快捷键 F1 或单击托盘图标。
5、像素级精准截图,可以最准确的截图到你们需要的画面。
6、可能是最方便的取色器,支持将屏幕任意点的颜色记录下来,并且可以将颜色信息贴出来
7、Screenshot Captor 支持截图过程中的历史记录回放,不仅可以后退还可以前进。既可以回到编辑的任意一步重做
8、支持多屏使用和高分辨率屏幕
9、支持滚动截图,长截图。