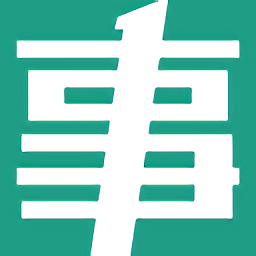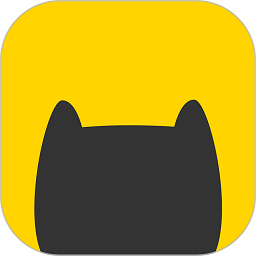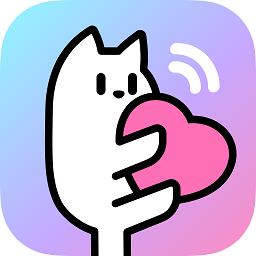完美解码播放器20221108绿色版
完美解码播放器20221108绿色版简介
完美解码播放器是完美解码+高清播放器的组件,这款播放器几乎可以播放任何格式编码的视频,解码包强大无与伦比,,实现了各种流行视频HDTV回放及编码等方面的操作,是一款不可多得的免费专业视频解码软件。并且该软件是免费,绿色软件,你只需要解压即可使用。

完美解码播放器官方介绍
自带 Media Player Classic、KMPlayer、BSPlayer 三款流行播放器,支持简、英语言平台下安装,能播放AVI、VCD、DVD、MPG、MP4、RMVB、TS、TP、EVO、M2TS、MKV、OGM、MOV、SCM、CSF、FLV等众多种格式的影音文件。推荐安装环境是 Windows XP/Vista、Windows Media Player 11,不支持 Windows 9X。若要和 Realplayer 同时使用,请在安装时不要选择Real解码组件,QuickTime类似。
完美解码播放器软件特色
【专业解码】
完美解码器支持HDTV,所有高清资源无损解析,享受史诗般的视听盛宴
【完美播放】
全面支持所有格式的音频、视频文件,不收任何稀有品种的限制
【极致体验】
附带专业解码的说明,手把手教你简单实用的解码过程,追求极致发烧体验
【多核引擎】
完美解码器内置了超强的主流播放引擎,支持播放第三方的视频文件
【极速解码】
甭管你的电脑是高端还是低端,完美解码器适用机型很低,均可完美解码
【免费无扰】
完美解码器由始自终都是免费的,界面一次比一次简约,垃圾一次比一次少
完美解码播放器软件设置
-调整解码方案,优化对x264-10bit,及蓝光原盘文件的支持。
-加入导出设置和导入设置功能
-音频输出加入不混合声
完美解码播放器电脑版安装教程
-从开心电玩下载软件之后,解压,运行exe应用程序。
-点击下一步,选择了好安装路径。

-正在安装中,请稍等片刻。
-安装完成,即可使用。
完美解码绿色版使用说明
一、完美解码器电脑版怎么设置
1、完美解码器在安装完成之后就会弹出一个设置中心的窗口,这也是这里要说的其中一部分,多数是关于解码之类的一些参数设置,设置的第一项就播放器,这里一般都是些内置的内核播放器,默认是potplayer,这个播放器的优点就是启动快,而且功能更加的强大。

2、选择好播放器之后,下边的选项也会随之发生变化,选择的选项更加的全面,一般都会显示内置或者自动,这里不介意去修改这些东西,除非就是特殊需要的,包括音频输出也是一样的。

3、右侧有个硬件解码,勾选上之后就是本身电脑硬件来解码,一般就是电脑上的显卡来干这个事。

4、下边会有三个选项,分离器,视频解码器,音频解码器,这里主要说下视频解码器,其他两个无需调节,点击视频解码器就会进入到专有的界面,在中间有个hardware选项,这里可以选择显卡来辅助。

5、接下来再说下软件本身的设置,打开软件界面之后,点击左上角的potplayer,接着会弹出下拉菜单,这里边会有很多的选项。

6、列表中的东西先说下播放选项,这里就是设置关于播放方面的东西,比如播放速度,播放模式等,这里的设置一般就是设置播放的速度和播放的模式,其他的不用动。

7、接下来说下字幕,这里用的这的地方就是手动或者自动载入字幕,尤其是我们敢看国外电影的时候,很多东西都是翻译过来的,同时会显示一些字幕,这就需要手动调节或者自动搜索字幕了,其他一般不用动。

8、接下来就是声音,视频中不是画面就是声音,所以很重要,声音一般就是调节音视频同步,声音高低,左右声道之类的,其他也用不着。

9、以上的这几项在菜单中是比较详细调节的,当然也有快捷比较简单的设置方法,点击右下角的齿轮图标,也就是设置图标,点开后就会弹出一个小窗口,里边就有以上的几个选项调节。

二、完美解码器电脑版怎么转换视频格式
1、首先,调出打开文件菜单,打开完美解码,右键点击程序窗口的随意位置,在右键菜单选择【打开】,在其二级菜单中选择【打开文件】子菜单。

2、在打开文件对话框中,选择所需截取的音频文件,如演示的“天空之城”,再点击【打开】按钮,打开要转换或截取的目标文件。

3、打开文件后,完美解码会自动开始播放音频文件,我们先点击图示黄框处停止播放,再右键点击程序界面,在右键菜单中选择【音频】,在其二级菜单中选择【语音录制】,在三级菜单中选择【录制音频】,将打开录制音频设置窗口。

4、在【语音录制】对话框中分别设置输出文件夹设置、(输出)格式、质量,记得勾选【播放开始时自动录制】复选框,然后点击【开始】按钮。

5、接着,点击完美解码程序界面的三角形播放按钮(图示红框处),在开始播放时,就开始自动录制了,而且会显示详细的录制信息,包括采样率、字节、声道、进度(时长)信息;播放完毕便随即完成录制截取任务。

6、录制完成后,点击左下角的【打开存档文件夹】,就会打开输出文件目录,就能看到刚才录制完毕的文件。

7、右键点击输出文件,就能看到转换后的信息。

三、完美解码电脑版中文设置方法
下载并安装完美解码后,点击左上角,弹出的菜单竟然是韩文的,这还要更改一下,设置成中文简体的。按图去设置一下就行了。

温馨提醒
一.安装前请先卸载与本软件功能类似的解码包及播放器(包括旧版完美者解码),并尽量安装在英文目录下。
二.如要支持VC-1视频的播放,建议升级Windows Media Player到11/12(也可单独安装其runtime,只安装WMP11安装程序解包后得到的wmfdist11.exe)。
三.静默安装的命令行参数如下:
/S-静默安装(不显示用户界面,若没有其他参数,则
依系统默认语言按照默认设置安装默认组件)
/D=路径-指定安装目录的路径
利用以上参数可以进行简单的定制安装,例如实现完全静默安装且指定安装路径为E:\Pure Codec的格式如下(假设完美者解码的文件名为PureCodec.exe):
PureCodec.exe/S/D=E:\Pure Codec
完美解码对比终极解码
完美解码和终极解码相比支持播放的影音文件格式更多、更丰富。而终极解码则是可以支持在简、繁、英三种语言模式下进行各种影音文件的播放及解码。完美解码和终极解码相比自带的流行播放器少一款,稍逊于终极解码(带有四种)。如果你的电脑硬件条件显卡够高清可以选择终极解码,如果是比较久的硬件配置适合完美解码。
更新日志:
完美解码 20210401
+ 更新 PotPlayer v210318(1.7.21469)
* Windows 10 下 PotPlayer 视频渲染器默认用 Direct3D 11