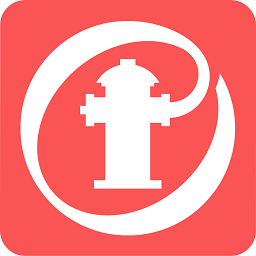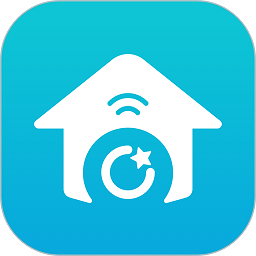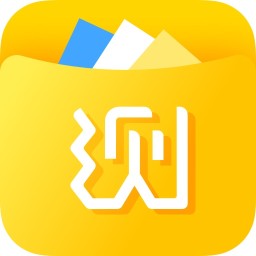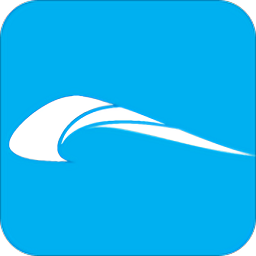红蜻蜓抓图精灵v3.12绿色免费版
红蜻蜓抓图精灵v3.12绿色免费版简介

红蜻蜓抓图精灵安装教程
下载红蜻蜓抓图精灵,解压压缩包,双击.exe文件,弹出界面,根据向导操作,

阅读许可协议,点击【我接受】,

选择软件安装路径,进行下一步,

创建开始菜单文件夹,进行下一步,

勾选执行附加任务,设置权限,进行下一步,

自行选择是否安装推荐软件,进行下一步,

准备就绪,点击【安装】,

开始安装软件,弹出提示,点击确定,


软件安装完成,可以开始运行。

红蜻蜓抓图精灵使用说明
打开软件,进入界面,选择捕捉方式,

选择截图的输出方式,

设置捕捉相关选项,

开始捕捉,

对截图进行修饰,

完成对截图的输出,

红蜻蜓抓图精灵功能介绍
1.捕捉方式多种多样,分别为整个屏幕.活动窗口.选择区域.固定区域.选择控件.菜单。
2.输出的方式多种多样,如文件.剪贴板.绘图.打印机。
3.捕获光标功能,捕获图像时捕获鼠标指针。单击[主窗口]->[常规]选项卡->[捕获图像时,捕获光标]选项(或选择[托盘图标右键菜单]->[输入选项]菜单项->[包含光标]菜单项->[包含光标]
4.当捕获图像时隐藏主窗口,并在捕获图像时自动隐藏它。您可以选择[主窗口]->[高级]选项卡->[捕获图像时,自动隐藏主窗口]选项(或选择[托盘图标右键菜单]->[捕捉选项]菜单项->[捕捉选项]菜单项->[捕捉时]
5.播放捕获成功提示声音,在捕获完成时播放捕获成功提示声音。当您选择[主窗口]->[高级]选项卡->[捕获完成时,播放捕获成功提示声音]选项(或选择[托盘图标右键菜单]->[高级]选项卡->[捕获后播放][高级]选项卡->[捕获]。
6.捕获图像预览功能,当捕捉完成时,预览窗口将显示。要打开/关闭该功能,方法是选择[主窗口]->[[常规]选项卡->[捕获图像之后,显示预览窗口]选项(或者选择[托盘图标右键菜单]->[输出选项]菜单项->[预览窗口]。
7.常用的图像编辑功能,用户可在捕捉预览窗口中编辑图片。例如,可以在图像上画线、添加文字、绘制矩形.椭圆形或圆角矩形等等。
8.屏幕放大镜,在区域捕获模式下可以显示屏幕放大镜,便于图像的精确捕获。
9.区域闪烁显示功能,可在捕获选定控件时使选区边框闪烁。要打开/关闭功能,方法是选择[主窗口]->[选择控件捕获[常规]选项卡->选中控件捕获时,鼠标指向的区域闪烁]选项。
10.获取热键定制功能,最常用的捕获图像的方法是使用热键捕获,该软件提供了两个热键,[捕获热键]和[重复最后捕获热键],其默认值为和,用户可以在[主窗口]->[热键]选项卡中对热键进行修改。捕获热键用于常规捕获,重复最后一个热键可以继承上一次捕获的方式.捕捉屏幕的区域位置.捕获控制对象等参数,以实现高效的捕获。
11.图像文件自动命名功能,能自动对所捕获的图片命名,可根据时间或文件名设置自动保存。命名规则和文件名模板可以在[主窗口]->[存储]选项卡中进行设置。
12.图像保存目录和格式化功能,它可以规定默认的保存位置和图像格式,图像格式包括BMP.GIF.JPG.PNG.TIF等。可以在[主窗口]->[存储]选项卡上设置图像的目录和格式。
13.使用Windows启动功能,可供经常要抓取的用户使用。打开/关闭此功能,方法是选择[主窗口->[高级]标签->[启动Windows时,自动最小化运行红蜻蜓抓图精灵]选项。
14.延迟捕获功能,有时候用户在按下快捷键(按钮)之后,并不希望马上开始抓取,而是要等几秒钟之后,就可以使用这个特性。要打开/关闭此功能,方法是选择[主窗口]->[高级]标签->[在捕获图像之前进行延迟]选项。特定的延时时间是在该选项之后[延迟时间]输入框中设定的,此外还可以在捕获延迟期间显示倒数计秒浮动窗口,通过选择[主窗口]->[高级]选项卡->[捕获图像前延时,显示倒数计秒]选项,打开/关闭该功能。
15.输出文件名询问功能,并非在所有情况下,用户在输出文件时使用文件命名来保存文件,此时可以打开该功能,并且软件会要求保存图像的文件名。使用者可以通过选择[主窗口]->[存储]标签页->输出图像文件时显示文件名询问窗口]选项来打开/关闭该特性。
16.壁纸设置功能,用户在使用本软件时,经常会捕捉自己喜欢的图片,而利用这个功能就可以把图片做成壁纸。在预览窗口中,通过选择[图像预览窗口]->[工具]菜单->[设置壁纸]菜单中的菜单项,可以将图像设置为Windows墙纸。通过选择[图像预览窗口]->[工具]菜单->[工具]菜单->[还原]菜单中的[还原]菜单项,使用本软件设置的壁纸也很容易地去除。
17.利用画图编辑功能,当本软件提供的图像编辑功能不能满足用户要求时,可选择使用画图编辑所捕获的图像。在Windows画图中选择[图像预览窗口]->[工具]菜单->[用画图编辑]菜单项可以发送预览图像以供编辑。