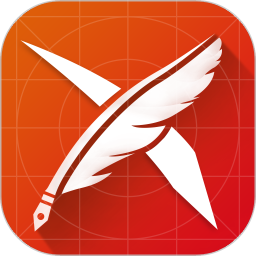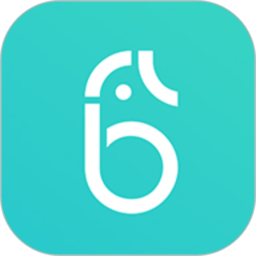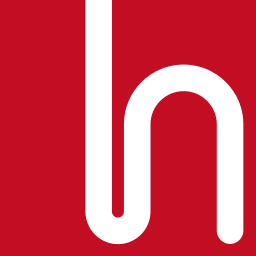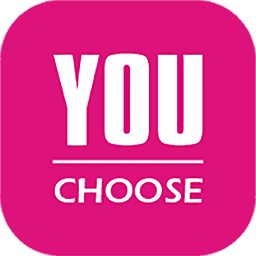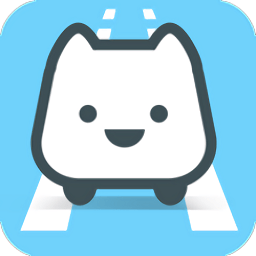老毛桃U盘启动盘制作工具v2021官方版
老毛桃U盘启动盘制作工具v2021官方版简介
老毛桃U盘启动盘制作工具(U盘PE系统)是最早一家开始制作U盘PE的厂商,它可以把任意U盘制作成可以启动电脑的WinPE系玄参,同时自带了非常多的装机维护工具,支持系统维护、系统备份、系统重装等操作,支持GHOST版系统和原版系统,支持系统方面XP/Win7/Win8/Win10都支持哦。
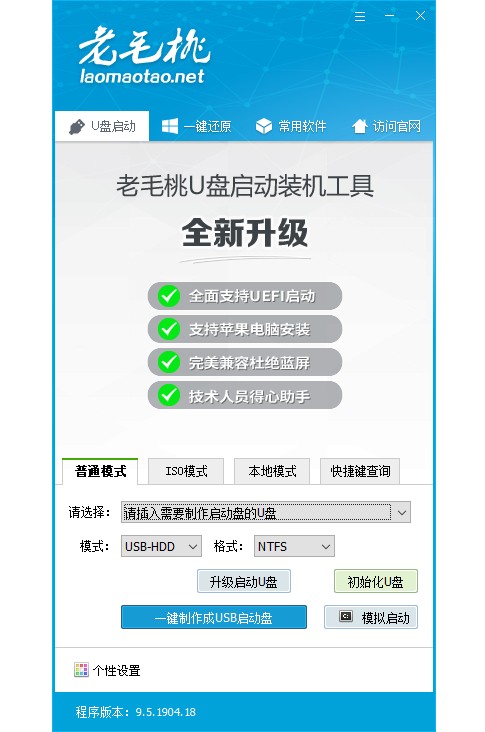
老毛桃U盘启动盘制作工具功能介绍
1.告别麻烦,简单易用,一盘两用,携带方便
2.不需要技术基础,单击制作,自动完成制作,平时使用u盘,必要时修复盘
3.完全不需要光驱和光盘,便于携带。电脑紧急,工具齐全,最有力的助手!
4.写保护,防止病毒侵入,读写速度快,安全稳定
5.U盘是病毒传播的主要途径之一,老毛桃感应盘采用写入保护技术,彻底切断病毒传播途径。
6.光盘和光驱动系统的机械产品,容易损伤和损坏的USB可以达到5万次读写次数,USB2.0可以高速传输
7、全过程不足十分钟。
8.自由更换系统,方便快捷,全面兼容新旧配置
9.自制导向盘和光驱不能更新系统,老毛桃导向盘用户可以自由更换系统,支持GHOST和原始系统的设置,方便快捷,自动设置。支持双显卡笔记本导入PE、防蓝屏新技术、旧计算机智能加速,20分钟内完成PE的2分钟。
老毛桃U盘启动盘制作工具使用方法
老毛桃U盘启动盘的制作教程
Step1:制作前的准备工作
1、 准备一个8G以上U盘
2、 下载U盘启动盘制作工具:U盘启动盘制作工具下载链接
Step2:开始制作U盘启动盘
1、 下载并安装好老毛桃U盘启动装机工具,打开软件并插入U盘。要注意的是:本软件涉及对可移动磁盘的读写操作,部分杀毒软件和安全类软件会导致制作失败,运行程序前请关闭相关软件!
2、 选择“U盘启动”,在磁盘列表中选择需要制作启动的设备,在模式选项中选择“USB-HDD”, 选择格式”NTFS“并点击“一键制作”
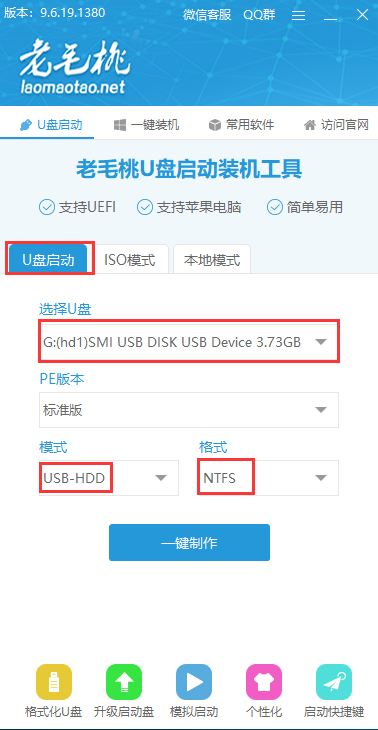
3、 在弹出的信息提示窗口中,点击“确定”(注:制作启动盘会格式化U盘,请提前备份好U盘数据!)

4、 这时候老毛桃U盘启动装机工具对U盘写入老毛桃相关数据,请耐心等待
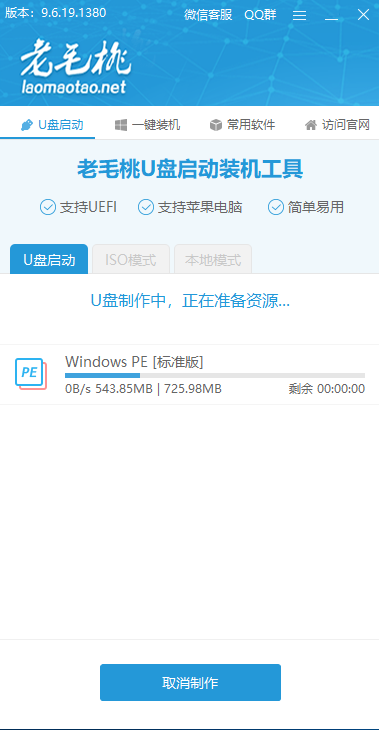
5、 完成写入后,在弹出的信息提示框中点击“预览”
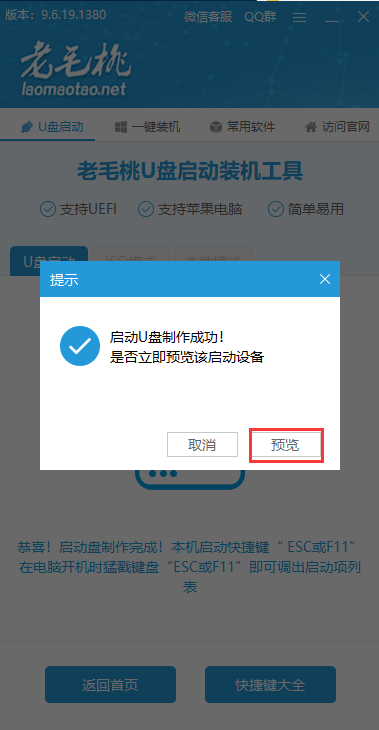
6、 预览老毛桃WinPE界面成功启动说明老毛桃U盘启动盘制作成功,按住Ctrl+Alt可释放鼠标进行窗口关闭的操作
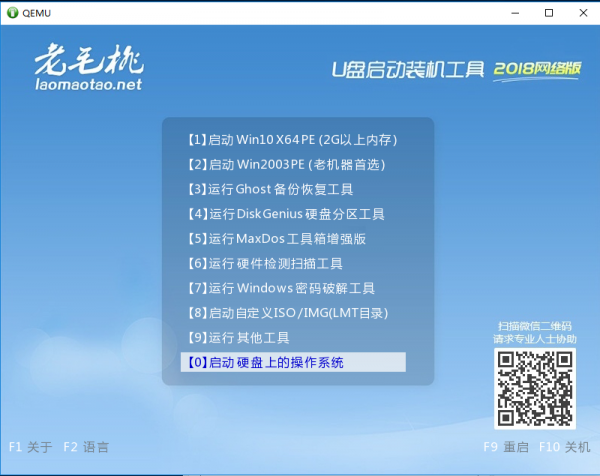
以上就是老毛桃U盘启动盘的制作教程了,好系统U盘启动盘一盘两用,不影响U盘的拷贝存储功能,且占用空间小,却能在关键时刻拯救我们的电脑,还没有的朋友快去制作一个U盘启动盘吧!
老毛桃U盘启动盘制作工具重装win7教程
前期准备
1、制作一个老毛桃U盘winpe启动盘
2、提前准备好win7的镜像系统,如若没有可在网上自行下载,并将镜像复制到U盘根目录或电脑其他分区中(除C盘外)
3、查询自身机型的U盘启动快捷键
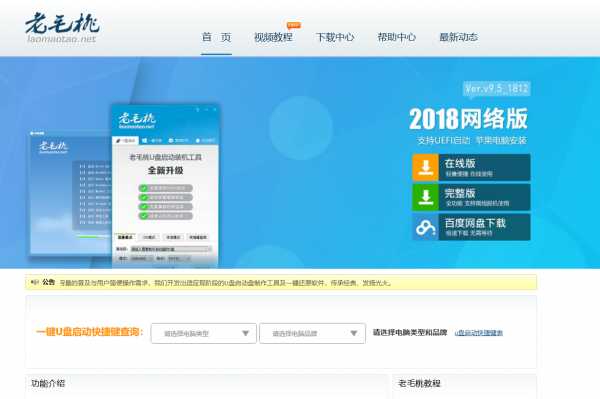
第一步
插入装有老毛桃winpe系统的U盘,开机或重启电脑,当开机画面一闪而过之际,眼疾手快地按下U盘启动快捷键进入优先启动项设置界面
PS:需要查询自身机型的U盘启动快捷键

第二步选择U盘选项后回车进入下一步,注意:通常带有“USB”字样的选项即为U盘选项。
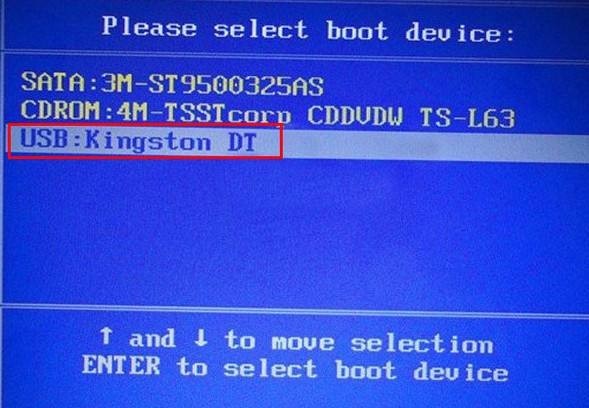
第三步进入老毛桃winpe主菜单后,通过“↑↓”键选择“【1】启动Win10 X64PE(2G以上内存)”后回车进入。

第四步
打开老毛桃一键装机软件,
在选择操作一栏点击“安装系统”,
在“选择映像文件”一栏点击“打开”,找到win7镜像文件并打开,
最后选择安装路径(一般为C盘),点击“执行”。
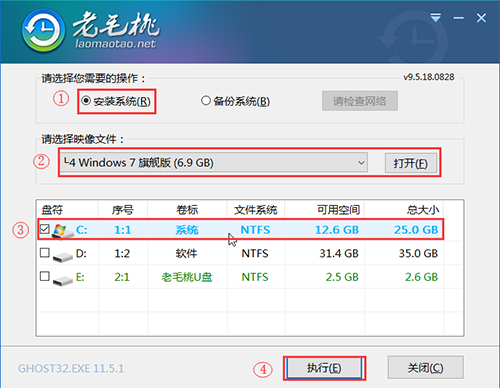
第五步执行后会弹出一个窗口,默认选项点击“是”(建议用户将“网卡驱动”和“USB驱动”这两个选项勾选,以免重启后无法使用网络和鼠标)。
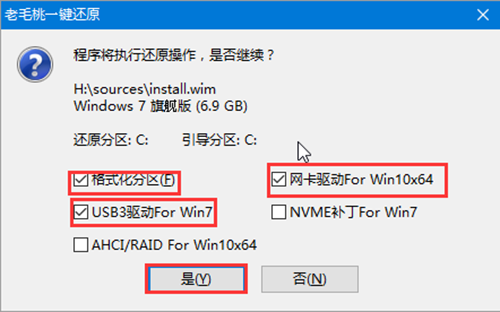
第六步 Win7系统安装完成后重启电脑并拔掉U盘,以免重启时再次进入老毛桃PE界面。

第七步
重启后会进入系统部署阶段,期间会弹出某些窗口,但无需理会,等待部署完成进入win7系统桌面即重装系统成功。

老毛桃U盘启动盘制作工具更新日志
主程序:
1、修正Windows XP下全新制作启动U盘失败的问题
2、一键重装支持Windows 10 1909
3、修正程序中部分界面文字显示不全的问题
4、完善程序对系统引导类型的判断,一键重装时精确筛选适合系统
5、一键重装功能选择系统时,对下载目录可用空间进行判断
6、支持UDF规格的iso文件
PE:
1、更新内置USB驱动,加入H310等芯片主板安装Win7
2、更新苹果新机型的兼容性
3、DiskGenius 升级到v5.2.0.884
4、修正多系统时,一键还原引导修复顺序错乱的问题
5、修正UEFI引导时,系统安装在MBR硬盘上引导出错的问题
6、支持UDF规格的ISO文件