如何使用Word制作做名片? 你很有用的技巧
提到制作名片,大家肯定会联想到专业的图形设计软件。对于不会使用的我们是“望尘莫及”的,但事实上使用Word也可以制作出精美的名片。

工具/材料
头像图形文件
Word 2010及以上版本
打开Word程序
01
使用快捷键 Win+R ,调出计算机运行窗口。
在运行窗口输入 winword ,即可打开办公软件Word。
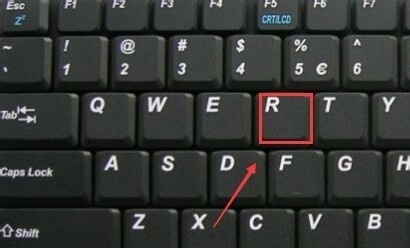


好了,以上就是大致内容了,(END)
设置纸张大小
01
单击页面布局选项卡
纸张大小-其他页面大小

02
在弹出的页面设置对话框
依次单击纸张大小-自定义纸张大小
并将宽度值设为9厘米,高度值设为5.4厘米

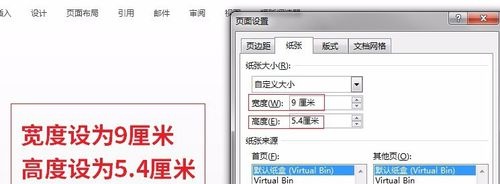
好了,以上就是大致内容了,(END)
01
调整页边距
01
依然在页面设置对话框,单击顶部页边距,将“上下左右值”都改为0。

好了,以上就是大致内容了,(END)
01
调节显示比例
01
由与名片尺寸较小,不以编辑内容,所以需要放大比例。
单击视图选项卡-显示比例,在显示比例对话框适当地放大比例。
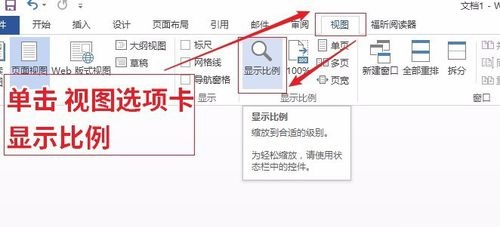

好了,以上就是大致内容了,(END)
01
设置页面背景
01
切换到设计选项卡,给页面设置背景色。可以设置为常用的纯色或渐变填充,也可以使用插入图片水印的方法设置图片背景。

好了,以上就是大致内容了,(END)
添加&复制文本框
01
单击插入选项卡,文本框-绘制文本框。

02
选中文本框边缘,按住Ctrl拖拉即可复制。

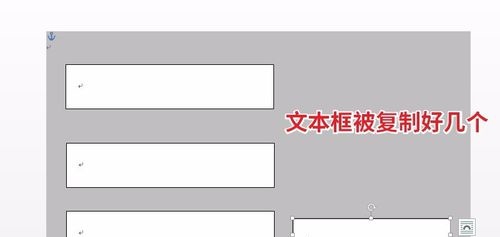
好了,以上就是大致内容了,(END)
01
对齐文本框
01
绘图工具里使用对齐命令,选择合适的对齐方式。

好了,以上就是大致内容了,(END)
01
编辑文字内容
01
双击文本框,在其中输入相应文字。
设置合适的字体,字号,颜色,缩进值等。
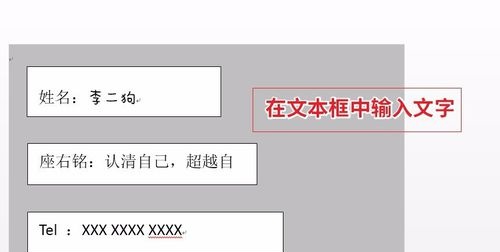
好了,以上就是大致内容了,(END)
01
更改形状填充于轮廓
01
单击边缘选中文本框,将其形状填充与形状轮廓改为无。
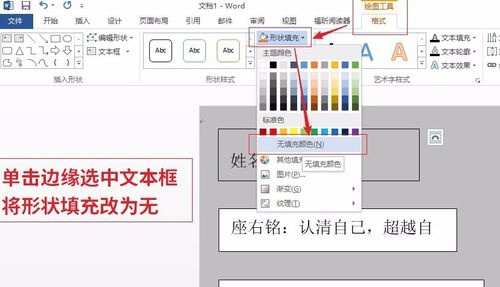

好了,以上就是大致内容了,(END)
01
插入头像文件......
01
在插入选项卡,单击图片会弹出插入图片对话框。
选择头像文件插入后,你会发现图片无法移动(或很难移动)

好了,以上就是大致内容了,(END)
01
将图片浮于文字上方
01
选中图片后,使用图片工具中的位置命令。
单击位置命令中的其他布局选项,会弹出的布局对话框。
选择将图片设为浮于文字上方,此时就可以轻松地移动图片位置了。
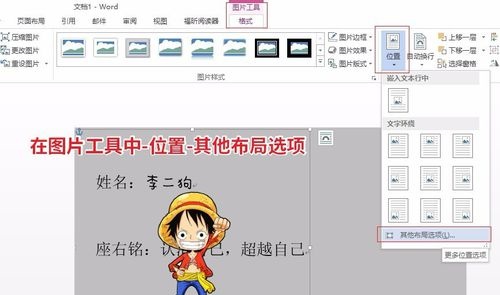
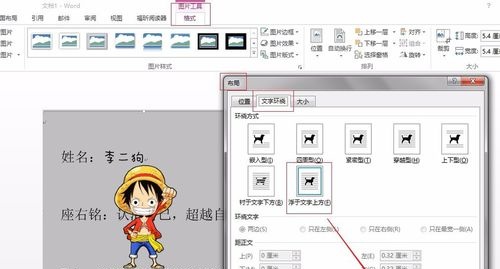
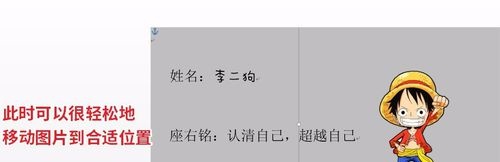
好了,以上就是大致内容了,(END)
01
将文件另存为PDF
01
依次单击文件选项卡-另存为-计算机-浏览
即可调出Word中的另存为对话框,先选择存储路径。
然后单击小三角将存储类型设置为PDF,单击进行保存即可。
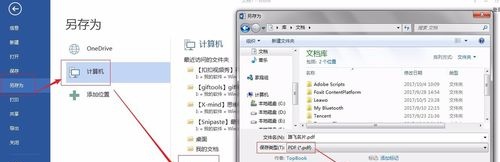
好了,以上就是大致内容了,(END)
01
PDF文件转图片文件
01
使用PDF转图片工具,将PDF文件转换为图片打印即可。

好了,以上就是大致内容了,(END)
只有选中文本框后,绘图工具选项卡才会出现。
同样只有选中图片以后,图片工具选项卡才会出现。











